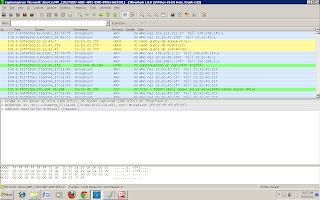Sniffing merupakan kegiatan menyadap dan menginspeksi paket data menggunakan software sniffing atau hardware sniffing di internet. Sniffing sangat penting terutama bagi seseorang yang suka beraktifitas yang melibatkan pengisian username dan password, misal email, jejaring sosial, e-banking, dan lain-lain. Untuk aktifitas sniffing ini dibagi menjadi dua, yaitu:
1. Sniffing pasif
==>merupakan kegiatan penyadapan tanpa merubah data atau paket apapun di jaringan.
2. Sniffing aktif
==>merupakan kegiatan sniffing yang dapat merubah paket data dalam jaringan agar dapat melakukan sniffing.
Sniffing ini sering digunakan oleh analis networking, baik dari kalangan developer maupun network administrator, untuk mengendalikan server dan melakukan troubleshooting. Akan tetapi, proses sniffing ini terkadang disalahgunakan oleh seseorang sehingga data-data dapat ditangkap sehingga datanya yang mungkin sangat penting dapat dibaca oleh orang yang melakukan sniffing.
Cara melakukan sniffing
biasanya sniffing dilakukan menggunakan software sniffer, misalnya TCPDUMP, ETTERCAP, CAIN & ABEL, dan lain-lain. Saya ambil contoh jika menggunakan software CAIN & ABEL. Cara kerja dari CAIN & ABEL yakni meracuni ARP tabel komputer target sehingga komunikasi antara komputer target dengan gateway harus melalui komputer sniffer itu sendiri.
Pencegahan sniffing
Untuk mencegah kita dari sniffing, kita harus berhati-hati untuk menggunakan jaringan komputer terutama jaringan komputer yang belum dikenal. Hindari penggunaan koneksi jaringan yang melibatkan pengisian username dan password jika dalam jaringan tersebut dicurigai terdapat seorang hacker. Saat ini belum ada tool/software/antivirus dan penggunaan firewall yang dapat menghindari sniffing. Oleh karena itu patut berhati-hati dan tetap waspada pada penggunaan jaringan yang belum dikenal.